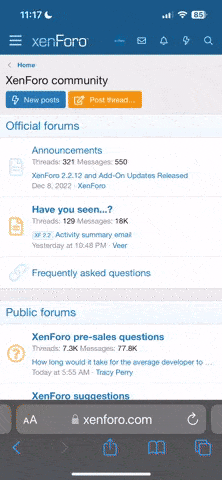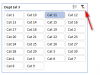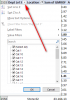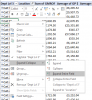mf1
Member
Hi everyone,
I have an array formula to calculate the Top 20% of each category in this data set and it's not calculating correctly. What it should be doing:
1. Select the Top 20% Stores of a selected category based on GMROF (sorted highest) , then:
So the formula needs to go through the same calculation for the next category, as the Top 20% Stores for the next category maybe different from the previous category.
Thanks for your help
Cheers,
Narof
I have an array formula to calculate the Top 20% of each category in this data set and it's not calculating correctly. What it should be doing:
1. Select the Top 20% Stores of a selected category based on GMROF (sorted highest) , then:
- Calculate the average sales $ of the selected category from the Top 20%
- Calculate the average GP$ of the selected category from the Top 20%
- Calculate the average m2 of the selected category from the Top 20%
- Calculate the average stock $ of the selected category from the Top 20%
Thanks for your help
Cheers,
Narof