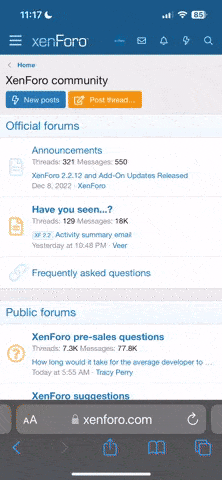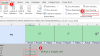Hello! Attached is my file for the reference of anyone willing to help me. I tried IF functions and vlookup but I can't quite figure out the formula I need.
In the GA tab in the attached file, under Actual column (D8) in LD, look for values of Basic LD (EH) in Mean tab, if value of Basic LD (EH) is 1, and the values of Intermediate (EJ), Advance (EL) and Superior (EN) LD is less than 1, then the return value should be 1, Otherwise, the return value is 0. But if any of the other levels have a value of 1, then the highest level reflecting 1 should be the basis of the returning value. ( Returning values: Basic = 1, Intermediate = 2, Advance = 3, Superior = 4).
Appreciate anyone that can help me. Thanks!!
In the GA tab in the attached file, under Actual column (D8) in LD, look for values of Basic LD (EH) in Mean tab, if value of Basic LD (EH) is 1, and the values of Intermediate (EJ), Advance (EL) and Superior (EN) LD is less than 1, then the return value should be 1, Otherwise, the return value is 0. But if any of the other levels have a value of 1, then the highest level reflecting 1 should be the basis of the returning value. ( Returning values: Basic = 1, Intermediate = 2, Advance = 3, Superior = 4).
Appreciate anyone that can help me. Thanks!!