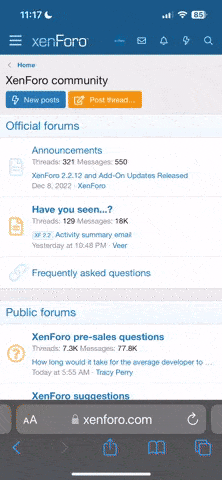Kmahraz
Member
Hi,
I am looking for some suggestions on how to generate all possible combinations from several lists,a Macro will be preferable if possible.
One challenge is that there are 2 selections that are optional so I want to include those in my results for all possible combinations.
Any help will be much appreciated.
File attached with more details.
Thank you,
K
I am looking for some suggestions on how to generate all possible combinations from several lists,a Macro will be preferable if possible.
One challenge is that there are 2 selections that are optional so I want to include those in my results for all possible combinations.
Any help will be much appreciated.
File attached with more details.
Thank you,
K