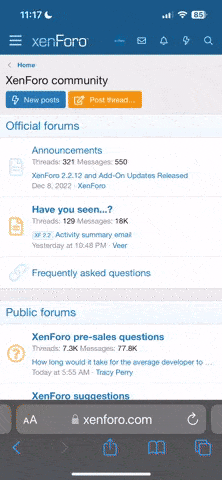let
Source = List.Dates(StDate, Duration.Days(Duration.From(#date(Date.Year(StDate)+3,1,1)-StDate)), #duration(1,0,0,0)),
#"Converted to Table" = Table.FromList(Source, Splitter.SplitByNothing(), null, null, ExtraValues.Error),
#"Added Custom" = Table.AddColumn(#"Converted to Table", "Year", each Date.Year([Column1])),
#"Added Custom1" = Table.AddColumn(#"Added Custom", "Month", each Date.Month([Column1])),
#"Added Custom2" = Table.AddColumn(#"Added Custom1", "Day", each Date.Day([Column1])),
#"Added Custom3" = Table.AddColumn(#"Added Custom2", "OrdinalDate", each Duration.Days(Duration.From([Column1]-StDate+#duration(1,0,0,0)))),
#"Added Custom4" = Table.AddColumn(#"Added Custom3", "Weekday", each Date.ToText([Column1],"ddd","en-US")),
#"Added Custom5" = Table.AddColumn(#"Added Custom4", "Quarter", each "Q" & Number.ToText(Number.RoundUp([Month]/3))),
#"Renamed Columns" = Table.RenameColumns(#"Added Custom5",{{"Column1", "Date"}}),
#"Added Custom6" = Table.AddColumn(#"Renamed Columns", "Year_Month", each Text.From([Year]) & "-" & Text.PadStart(Text.From(Date.Month([Date])),2,"0")),
#"Changed Type" = Table.TransformColumnTypes(#"Added Custom6",{{"Date", type date}, {"Year", Int64.Type}, {"Month", Int64.Type}, {"Day", Int64.Type}, {"OrdinalDate", Int64.Type}, {"Weekday", type text}, {"Quarter", type text}, {"Year_Month", type text}})
in
#"Changed Type"