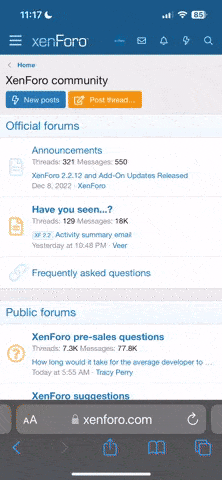These are 2 formula that I am using
=COUNTIF(D3:D117,"<80%")
=SUMPRODUCT((D3:D117>=80%)*(D3:D117<82.5%)
I have now applied an autofilter to the data, however my calculations still calculate all the rows, including the hidden ones.
I have seen several suggestions to use SUBTOTAL with a function number, but none of these are suitable as they do not cover COUNTIF or SUMPRODUCT. As you can see the calculations are based on specific criteria.
Does anyone have any suggestions as to how I can resolve this problem?
=COUNTIF(D3:D117,"<80%")
=SUMPRODUCT((D3:D117>=80%)*(D3:D117<82.5%)
I have now applied an autofilter to the data, however my calculations still calculate all the rows, including the hidden ones.
I have seen several suggestions to use SUBTOTAL with a function number, but none of these are suitable as they do not cover COUNTIF or SUMPRODUCT. As you can see the calculations are based on specific criteria.
Does anyone have any suggestions as to how I can resolve this problem?