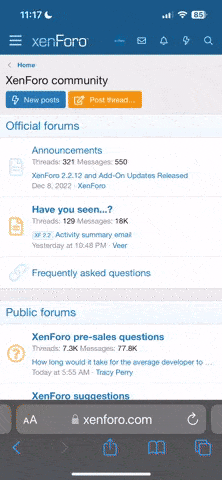Ok, this is a great challange! Honor to the one who solves this one 
I'm making a budget.
I want to sort my spendings into categories. My spendings are downloaded as a spreadsheet from my bank. It looks like this:
Details Sum Category
VISA Mc Donalds -130,00
766 Statoil -640,00
76234 TAXI 201 -357,00
BurgerKing -130,00
The categories in this example would be:
1: lunch
2: gas
Now, I want to search for multiple strings in the A-column and return the correct category for each spending. F.x: I will search for texts like "donalds","burger","oil". If no match is found, the return value should be an empty string. The result should look like:
Details Sum Category
VISA Mc Donalds -130,00 lunch
766 Statoil -640,00 gas
76234 TAXI 201 -357,00
BurgerKing -130,00 lunch
I have tried =IFERROR(IF(SEARCH("*donalds*";A1);"lunch";"");""), but I have only been successful with searching for one string. Using macro is an option, but I want to try solving this one without use of macro.
I'll be greatful for all the help you can provide!
I'm making a budget.
I want to sort my spendings into categories. My spendings are downloaded as a spreadsheet from my bank. It looks like this:
Details Sum Category
VISA Mc Donalds -130,00
766 Statoil -640,00
76234 TAXI 201 -357,00
BurgerKing -130,00
The categories in this example would be:
1: lunch
2: gas
Now, I want to search for multiple strings in the A-column and return the correct category for each spending. F.x: I will search for texts like "donalds","burger","oil". If no match is found, the return value should be an empty string. The result should look like:
Details Sum Category
VISA Mc Donalds -130,00 lunch
766 Statoil -640,00 gas
76234 TAXI 201 -357,00
BurgerKing -130,00 lunch
I have tried =IFERROR(IF(SEARCH("*donalds*";A1);"lunch";"");""), but I have only been successful with searching for one string. Using macro is an option, but I want to try solving this one without use of macro.
I'll be greatful for all the help you can provide!