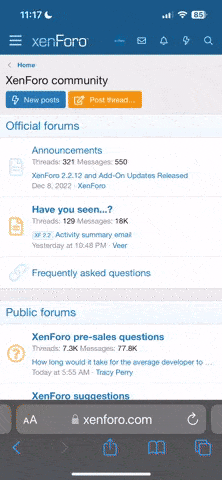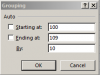Hi
I'm struggling to create a pivot table that can reproduce the layout in the attached.

I've got 6 types of test scores that I want to analyse with lots of permuations, like gender, test type, first language of the pupil, etc, so I want to be able to use slicers to make it easier to view subsets of results.
I've been trying to use label filters in a pivot table to create % of pupils making each grade-band. I can see that it can produce columns of each score greater than or less than a value, but I can't work out how to get it to count within a range or sum the columns greater than or less than. I could create calculated columns in my data table, but there would be 180 of them given the number of tests, scores and re-tests that there are in the actual data, so I'd rather have the calculations done in the analysis table.
Is it possible?
Would greatly appreciate some expert input. Thanks
I'm struggling to create a pivot table that can reproduce the layout in the attached.

I've got 6 types of test scores that I want to analyse with lots of permuations, like gender, test type, first language of the pupil, etc, so I want to be able to use slicers to make it easier to view subsets of results.
I've been trying to use label filters in a pivot table to create % of pupils making each grade-band. I can see that it can produce columns of each score greater than or less than a value, but I can't work out how to get it to count within a range or sum the columns greater than or less than. I could create calculated columns in my data table, but there would be 180 of them given the number of tests, scores and re-tests that there are in the actual data, so I'd rather have the calculations done in the analysis table.
Is it possible?
Would greatly appreciate some expert input. Thanks